Know about Mobile Office In Hindi. जानिए और उपयोग कीजिए मोबाइल ऑफिस को ।
Mobile Office
Janiye Aur Use Kijiye Mobile Office Ko. Know about Mobile Office In Hindi.
वर्तमान समय में एंड्राइड मोबाइल जीवन का अभिन्न अंग हो गया है । अनेकों Android Apps है जो हमारे कार्य को आसान बना सकते हैं । ऐसा ही एक Apps है - wps mobile office. WPS Office एक ऐसा app है जिसके द्वारा हम कंप्यूटर (PC) में ms office के द्वारा बनाए जाने वाले Documents (word, Exel,PPT etc.) हम आसानी से अपने मोबाइल में तैयार कर सकते हैं । चाहे कोई letter टाइप करना हो, कोई रिपोर्ट तैयार करनी हो, कोई Presentation तैयार करना हो या कोई list बनानी हो, हम लगभग हर वो कार्य जो PC में ms office में करते हैं, WPS Office के माध्यम से अपने मोबाइल में भी कर सकते हैं ।
आज हम wps office के word याने .doc के बारे में जानेंगे ।
 |
| Know About Mobile Office. जानिए और उपयोग कीजिए मोबाइल ऑफिस को । |
📱wps में word ya .doc format me document kaise taiyar kar sakte hain ?
📱Word document ko offline pdf format me kaise convert karen ?
📱Mobile Office ke Tools ka use kaise karen ?
📱Mobile Office me file ko Encrypt yane password protected kaise karen ?
📱Page Setup, Font Style, Page Background, Word Count aadi options ki jankari.
Tools Menu of WPS Office
सबसे पहले नया डॉक्यूमेंट बनाने के लिए WPS Office को open कीजिए । यहाँ आपको document create करने के लिए New या "+" का चिन्ह मिलेगा , उस पर click करने पर अलग-अलग फॉर्मेट चुनने का option आएगा । इनमे से New Document पर क्लिक करने पर एक blank page आपके सामने होगा । इस blank page पर आपको अपना मेटर लिखना है ।
आइये जानते हैं Tools Menu के बारे में -
Tools पर click करने पर सबसे पहले हमारे सामने File Menu आता है ।
file menu में 6 ऑप्शन (sub menu) आते हैं-
1. Save As 2. Export To PDF 3. Encrypt
4. Print 5. File Info 6. Help & Feedback
Save As - कई बार हम word डॉक्यूमेंट को pdf में convert करना चाहते हैं, Save As के माध्यम से हम अपने Document को 4 अलग-अलग फॉर्मेट .doc / .docx / .text / .pdf में save कर सकते हैं ।
Export to PDF - कई लोग जानना चाहते हैं कि एक word file को ऑफलाईन pdf में कैसे convert करें ? How to convert a word file in pdf format offline ? Export to PDF द्वारा हम file को पीडीएफ के रूप में save कर सकते हैं ।
Encrypt - Encrypt का प्रयोग कर आप अपने Document को Password से Protect कर सकते हैं । इस तरह आप अपने डॉक्यूमेंट को सुरक्षित कर सकते हैं, Encrypt करने के बाद बिना पासवर्ड के फ़ाइल ओपन नहीं की जा सकेगी ।
Print - Print के माध्यम से आप document का प्रिंट ले सकते हैं । Page Setup कर सकते हैं तथा प्रिंट प्रीव्यू देख सकते हैं । यदि आप सीधे मोबाइल से प्रिंट लेना चाहते हैं तो इसके लिए अलग से Application डाउनलोड करनी होगी । मोबाइल से सीधे प्रिंटर के माध्यम से प्रिंट कैसे लें इसकी जानकारी Gyan Deep पर आपको पृथक से दी जाएगी ।
File Info - File Info के अंतर्गत आपको file Name, file Size , file Type , Storage Location , Last Modified और Create Time आदि की जानकारी मिलेगी ।
Help & Feedback - यहाँ आपको Feature Suggestion, Feedback और Error Report मिलेंगे जिनके माध्यम से आप किसी Feature के बारे में Suggestion , Feedback तथा किसी Error की रिपोर्ट कर सकते हैं ।
Tools के अंतर्गत दूसरा menu है - View
View के अंतर्गत निम्न ऑप्शन हैं -
1. Copy 2. Paste 3. Find 4. All Bookmarks
5. Content 6. Word Count 7. View 8. Page Setup
9. Page Background 10. Show Switch Button
Copy - Copy का प्रयोग कर आप सिलेक्ट किए गए Text को कॉपी कर सकते हैं ।
Paste - इस आप्शन का प्रयोग आप कॉपी किए गए टेक्स्ट को पेस्ट करने के लिए कर सकते हैं ।
Find - किसी शब्द को फ़ाइल में सर्च करना । find के प्रयोग से आप document में से किसी शब्द को search कर सकते हैं ।
All Bookmarks के द्वारा हम फ़ाइल में यदि कोई लिंक है तो उसे बुकमार्क्स के रूप में save कर सकते हैं ।
Content - इसके द्वारा हम डॉक्यूमेंट में से टेबल इत्यादि के कंटेंट को देख सकते हैं ।
Word Count - Document में word की संख्या तथा Characters को भी Count कर सकते हैं ।
View - View के अंतर्गत आपको मुख्य रूप से दो आप्शन मिलेंगे Rotate Screen और Night Mode ।
Page Setup - इसके अंतर्गत आपको पहला आप्शन Page Size का मिलेगा जिसका प्रयोग कर विभिन्न पेज साइज़ A3, A4, A5, B4, B5, Letter, Tabloid, Ledger, Legal, Statment, Executive, Folio और Quarto का प्रयोग कर सकते हैं । दूसरा आप्शन Orientation का है जिसके द्वारा आप पेज Portrait या Landscape कर सकते हैं । तीसरा आप्शन Page Margins है जिसके द्वारा आप पेज मार्जिन को inch या cm. में Customize कर सकते हैं ।
Page Background - Page Background के द्वारा आप पेज का बैकग्राउंड दिए गए रंगों में से चुनकर Colourful कर सकते हैं या Picture Fill द्वारा किसी image को बैकग्राउंड बना सकते हैं ।
Show Switch Button - इस पर क्लिक करने पर स्क्रीन पर एक स्विच बटन शो होगा, जिसका प्रयोग आप Keyboard और Tools का प्रयोग कर सकते हैं ।
Tools के अंतर्गत तीसरा Menu Font है ।
Font menu के अंतर्गत जो आप्शन हैं उनके द्वारा आप font size, Efect (Bold/Italic) , font change करना, Underline, font colour, font background आदि चुन सकते हैं ।
How To Convert Word or exel file In to pdf ? word ya exel file ko pdf me convert kaise karen ?
Tools के अंतर्गत चौथा मेनू Paragraph है जिसके द्वारा पैराग्राफ सेटिंग की जा सकती है ।
Tools में पांचवा menu Style है ।
जिसके द्वारा हम Text को Normal, Heading1, Heading2, Heading3 के प्रयोग से Text को 22 तरह की Styles में लिख सकते है ।
Tools का 6 टा मेनू Insert है ।
यहाँ आप Picture, Table, shape, Coment, Blank Page, Page Break, Header & Footer, Page Number, Hyperlink, Bookmark, Text Box और Date & Time आप्शन मिलेंगे ।
Tools में 7 वां menu Review है ।
Review के अंतर्गत आप Spell Check, Word Count और Comment & Revise का use कर सकते हैं ।
Tools का 8 वां और अंतिम menu Pen है ।
Pen tool के sub menu Pen, Highlighter और Eraser है, जिनका use आप कर सकते हैं ।
इस पोस्ट का उद्देश्य उन लोगों को मोबाइल ऑफिस की सामान्य जानकारी देना है, जो अभी जानकारी के अभाव में mobile office का उपयोग नहीं कर पा रहे हैं । पोस्ट में सामान्यतः उपयोग में आने वाले functions की जानकारी दी गई है । यहाँ wps के कम उपयोग आने वाले Tools की जानकारीकम संक्षेप में दी गई है । आशा है यह जानकारी सभी यूज़र्स के लिए उपयोगी रहेगी ।
Gyan Deep का विजिट करने और इस पोस्ट को पढ़ने के लिए थैंक्स । आपको यह जानकारी कैसी लगी ? कृपया comment द्वारा हमे जरूर बताइये ।
Gyan Deep
WPS Office के बारे में और जानकारी Gyan Deep की अगली पोस्ट में दी जाएगी ।
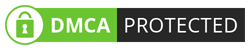
Post a Comment